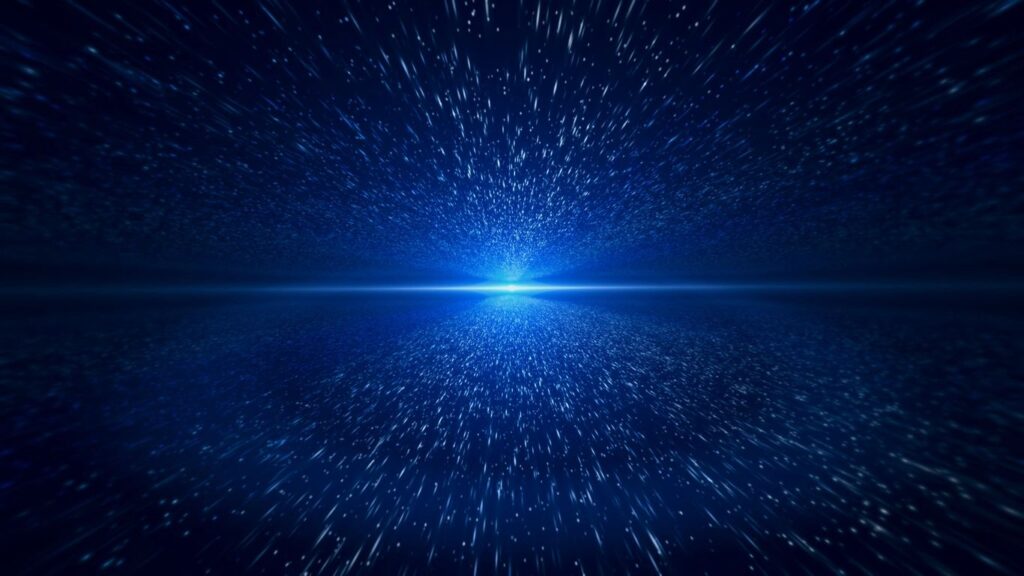
How to speed up your PC with a solid-state drive
Ryan Bailey, Contributing Writer
Computers are critical to our modern lifestyle, and the need for speed is greater now than ever. If you have a slow computer, you need a solid-state drive. It’s easy to put in.
A solid-state drive (SSD) is a fully electronic storage device capable of reading and writing data quickly. It uses flash memory to store data, eliminating the need for moving parts such as those found in a traditional hard-disk drive (HDD).
The thought of installing a new component into your computer may sound nerve-wracking, but it’s much easier than it sounds.
If your computer is newer, you may already have an SSD installed. But the decreasing costs each year make buying additional SSDs a worthy endeavor. The speed is unmatched, and the storage space is comparable to an HDD. If your desktop or laptop is aging and contains only an HDD, you would be well served upgrading with an SSD. There may be some questions lingering in your head.
Why don’t all new computers have SSDs? Will my computer break if I touch anything inside? Is my computer too old for an SSD?
To answer those questions: the hard-disk drive is still the cheapest form of storage. Careful handling will protect your device during installation. And your old computer might just be able to use an SSD.
Now if you do only have an HDD in your device, there are many reasons to upgrade. SSDs are much faster because there is no spinning disk with a mechanical arm reading and writing data.
You will find that SSDs use less power and are quieter than their traditional counterpart. They are more durable without moving parts in case of accidental drops or hard bumps. Their smaller sizes also make them easy to squeeze into a desktop or laptop.
Ethan Nino is a freelance PC technician who has an eye for streamlining the process. He said it’s so simple he has remote-guided customers through SSD installation.
There are multiple types of SSDs, but for the typical computer a 2.5-inch (just looks like a thin rectangle) internal drive will suffice.
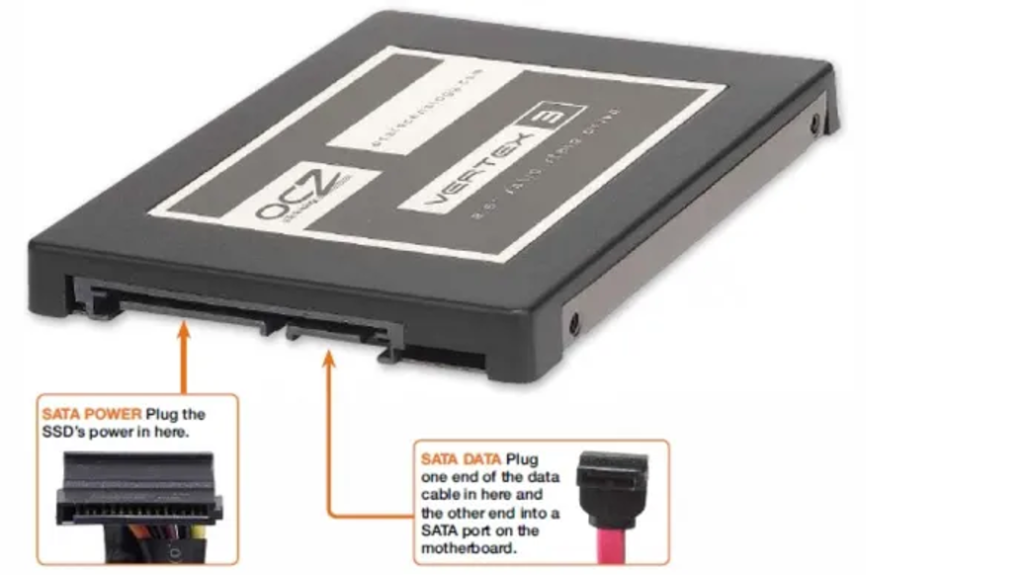
Before doing anything, unplug the power source to your computer. It not only protects you, but your computer too. Rubber gloves or an anti-static strap are recommended as static discharge can potentially ruin the components in your computer.
Unscrew any screws holding the left side panel of your computer. It should slide or pop off revealing the motherboard (literally everything is connected to it), power supply unit, and other components inside.
Your SSD most likely comes with a SATA data cable (it may be blue or black). Your power supply unit (PSU) should have a SATA power cable connected to it. Place your SSD into an open drive bay (your hard drive is in one) or somewhere unobstructed.
Plug the SATA power cable into the bigger slot in the SSD. It should click if you have connected it properly.
Plug the SATA data cable into the smaller slot in the SSD. It should also click but be careful not to apply downward pressure on the clip for either cable.
Your motherboard should have multiple SATA ports at the bottom, each numbered. If you plan to reinstall your operating system (such as Windows), plug the other end of the SATA data cable into the lowest numbered port. The port with the lowest number normally boots first.

Close up your computer and power it on. You have just installed your new SSD.
For Nino, the hard part is organizing storage between an HDD and a new SSD. He said the best way to use an SSD is to move the operating system to it.
“It’s tricker than just moving files from the hard drive,” Nino said. “But I can do it remotely so it’s really not hard.”
For Windows users, search “backup and restore” and find “create a system image.” Choose the drive with Windows installed and wait for it to create a system image.
Download Windows Media Creation Tool and select the SSD for Windows to install on.
Reboot your computer and enter “advanced boot settings” to choose the SSD to boot. When available, choose the “repair” option, then “advanced options” and “system image recovery.”
If setup is done correctly, your computer should boot up faster than you’ve ever seen before.
Nino said with the cost of SSDs plummeting in the past few years, it makes sense to have one at the very least for the operating system.
Nevertheless, HDDs can still be used alongside their fully electronic counterpart. While SSDs are much better for load times and running programs, HDDS are suitable for strictly data storage.
Organization will help you make the most out of your new drive. The benefits far outweigh the cost when considering the increased performance and storage capacity of your computer.
Add that to the smaller, quieter, more durable, and more energy efficient nature of the solid-state drive and you’ll wish you had upgraded sooner.
If you do go looking for a new computer, you might just want to check out the other forms of SSD that allow for ever faster speeds.
